トヨタで学んだ「紙1枚!」にまとめる技術

- 作者: 浅田すぐる
- 出版社/メーカー: サンマーク出版
- 発売日: 2015/02/10
- メディア: 単行本(ソフトカバー)
- この商品を含むブログ (3件) を見る
筆者がトヨタに入社して身につけた仕事術と、そこから筆者なり発展させたものを紹介する本。
自分が業務をやっていく中で、簡潔に、でも要点は掴んだ説明を上司にできるようになりたいなと思って買いました。
使える思考回路と資料作成術が学べたかなと思って読み終えました。
よかった点は、
何を「1枚」にまとめれば良いか例も含めて具体的に書かれていた点。これならすぐ自分でも真似して実践できると思った。
実際、自分の業務で作成して会議資料として用いて評判もまずまずだった。「目的」「現状」「課題」「対策」「日程」さえあれば検討資料としては必要十分というのに改めて気づかせてくれた。
第2章以降は、そもそもトヨタ式1枚の資料化を行うために思考法がまとまっていて、「エクセル1」「ロジック3」を使うことで、資料化する前の思考整理が進む。これまたすぐやってみたくなる。そしてやってみると意外と自分自身、発想がすぐ止まってしまうことに気づいた。
私自身、人に伝えるときに、どうしても情報を盛り込みすぎてしまう。
だからこそこの本で言われている、本当に重要な情報をまとめてコンパクトに伝える力が欲しい。
個人的には結構しっくりくる内容で、すでに3回ぐらい読み返しては自分で資料作りしてみてるが、
まだまだ読み込んで活用できる部分は血肉として自分の技にしたい。
Anacondaを使わずWindows10にPython環境を構築する話
どうも、nananaです。
社内でIoT部隊への参画を命じられたIT素人の私が、
昨今のAI技術やクラウドに奮闘していくその様子を記録したブログです。
まずはタイトル通り、Pythonを使えるようにするまでの話です。
いざ導入しようとしたときに参考になる記事はありますが、
自分で調べたものをまとめておきたかったので投稿です。
出来上がったのは「Python3.6+numpy+scipy+matplotlib @Win10 64bit」です。
【実行環境】
- OS: Windows 10 Pro (64bit)
- CPU:intel i7
【前提条件】
Pythonの環境を整えるときによくある、「まぁとりあえずAnacondaいれておけ」を疑うことにしました。
今は使うかわからないツールが勝手に入ってくることに対するモヤモヤ感と、
よくわからん素人だからこそ、できるだけシンプルに環境積み上げていって必要になったらいれていけばいいかなと。
あと仮想環境構築界隈の深みもちょっとのぞいた時に、安易にAnacondaに流れるべきじゃないなとも思いました。
(後述、condaとpipのバッティングの話)
ということで、「Anacondaは使わず、生Pythonで環境つくってみよう」というのがこの記事のゴールです。
【やったこと】
win10 32bitにPythonいれて、必要なライブラリをインストールするという話は既出だと思います。
ただし今回支給PCが64bitだということもあり、せっかくの64bitを生かすためにPythonとそのライブラリも64bitバージョンのもので環境を作っていきたいと思います。
1.Pythonのインストール
まずはPythonをインストールしていきましょう。
Pythonの公式ページに行きます。
すると、下記のように最新バージョンでのダウンロードが大きく表示されていますが、ここからダウンロードすると32bit版がインストールされることになります。

そのため、その下にあるspecifi releaseの欄から入れたいバージョンを選択して、64bitを入れていきます。
私は、Python3.6.7からwindows x86-64 executable installerを選択しインストーラーをダウンロードしました。
(注)2018月11月末時点では最新のPython3.7では機械学習界隈で使われるTensor Flowとのトラブルがよく見受けられました。TF使う予定があったのであえて3.6を選んでいます。
インストーラーを実行すると、以下のような画面が表示されます。
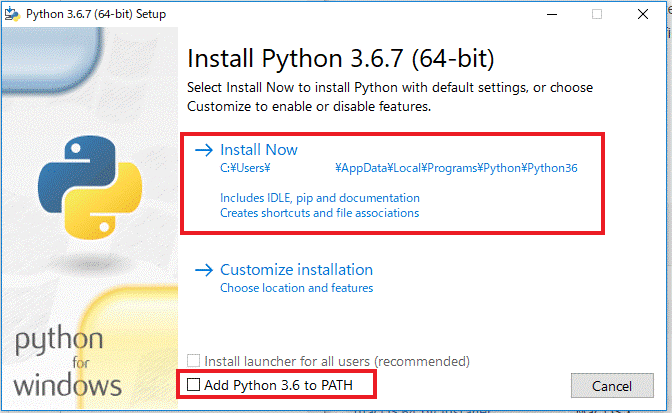
「Add Python 3.6 to PATH」についてですが、私は「未チェック」にしました。判断の基準としては
・コマンドプロンプトでPythonコマンドからPython起動させる場合はチェックしていたほうがよい
・でもPythonランチャーがデフォになっているwindowsでは、あまりPythonコマンド使わず、しかもPythonランチャーをつかってバージョン切り替えするとき、ここでPATH通すとトラブルの元になる。
ということで未チェックです。
あとInstall Nowを選択して画面の指示に従っていけばインストールを終えることができます。
インストールできているかの動作確認を簡単にしてみましょう。
コマンドプロンプトからpyをたたくと

無事python3.6.7(64bit)が起動しました。
2.ライブラリのインストール
次にライブラリをインストールしていきましょう。今回入れようとしているのは下記の3つのライブラリです。
・Numpy
・Scipy
・Matplotlib
これらは基本的にはPyPLからpipをつかってインストールしていきます。
ただし、それはPython 32bit版での標準的な話です。
現在の主流はやはり32bit環境なので、64bit環境でつかえるライブラリのインストール方法として、非公式(記事作成時点)で配布されているライブラリを利用する方法があります。Pythonコミュニティのおかげで64bitでもちゃんとライブラリが使えるなんて、ほんとありがたいことです。
64bit環境のライブラリのインストールは手順さえ押さえれば問題ないです。
まずはpipの更新をしましょう。pipを使うときには常に前に「py -m」をつけます。今回Pythonをインストール時にPATHを通していないので、pyコマンドからpipを実行する必要があるからです。
py -m pip install pip --upgrade
次に「Wheel」というライブラリをインストールします。このライブラリを入れる理由は、○○に必要だからです。
py -m pip wheel
でインストールできました。
では、準備ができましたので、いよいよNumpy/Scipy/Matplotlib/Scikit-learnを入れていきましょう。
下記のサイトからそれぞれ使いたいライブラリの64bit版のものをダウンロードしてきます。ダウンロードするときにファイル名になっている「cp36」というのは、CPython3.6バージョンに合うやつですよ、という意味。
拡張子が「.whl」となっているのが、さきほどwheelをつかって○○されるわけです。
Numpy
https://www.lfd.uci.edu/~gohlke/pythonlibs/#numpy
Scipy
https://www.lfd.uci.edu/~gohlke/pythonlibs/#scipy
Matplotlib
https://www.lfd.uci.edu/~gohlke/pythonlibs/#matplotlib
ファイルをダウンロードしてきたら、コマンドプロンプトでそのファイルがあるディレクトリに移動して、pipでインストールしましょう。
py -m pip install ダウンロードしたファイルの名
Numpyをpipしたときの様子
無事インストールされたか確認したいときには
py -m pip list
で確認です。
私の環境でもこれで無事入れたいライブラリをインストールすることができました。
(同様の方法でscikit-learnも入れておきました)
3.参考にさせていただいたサイト
今回環境構築するのに参考にしました記事をまとめておきました。
【考え方】
・Python環境構築まとめ 静かなる名辞
・condaとpip : 混ぜるな危険
Anaconda導入のメリットを紹介している記事が多数ありますが、
本記事の流れから次のkatoken-0215さんの記事をメモしておきます。
Anacondaの利用は是か非か?(またはそれでも私がAnacondaを“今“使う理由) - DEVGRU
【実行部分】
・Windows環境にPython3.5.1+numpy+scipy+@をインストール
・WindowにPython3系とnumpy/scipyをインストールする方法
・64bit環境でPythonのNumpy/Scipy/Matplotlibをインストール